Testimonial tags are a great way to organize your reviews into meaningful groups, in order to display them in the right place, at the right time.
To get started, head to the testimonial tags page.
From there you can create a new tag:
Tags in the Review Management Platform are more than just simple text-based labels. You can add more detailed information, such as:
— Name
— Type (choose from tag, product, service, course or other)
— Description
— Image
— Link
The idea here is that you can optionally include detailed information about whatever item you're linking the testimonials to. This is perfect for organizing testimonials and contacts by service areas, such as area of law provided to a client.
Tagging testimonials
Once you've set up tags, you can add them to testimonials in two ways:
1) Manually, on the testimonials page
Head to the testimonials page and you'll see a "Tags" column. Click "Add tag" and you can select from a list of recent tags or search for the one you want. Click a tag and it'll be added to that testimonial.
You can add as many tags as you like to each endorsement.
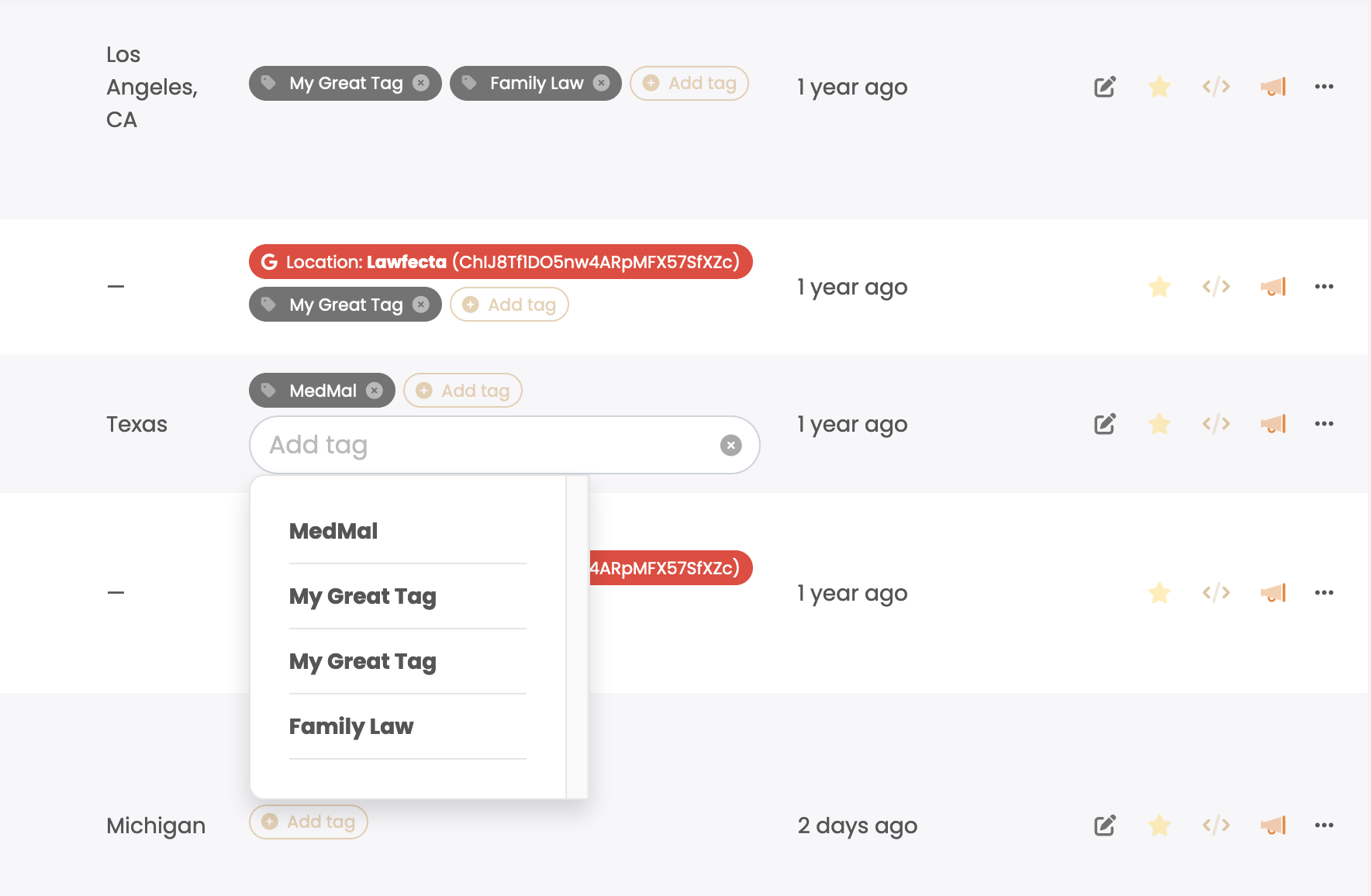
2) Automatically, using SuperLinks
Head to the testimonials tags page. In the actions column, for each tag you'll see a set of icons like these:
If you click the "Create a SuperLink" icon (third from the left), you'll automatically create a SuperLink containing your tag and it'll look like this:
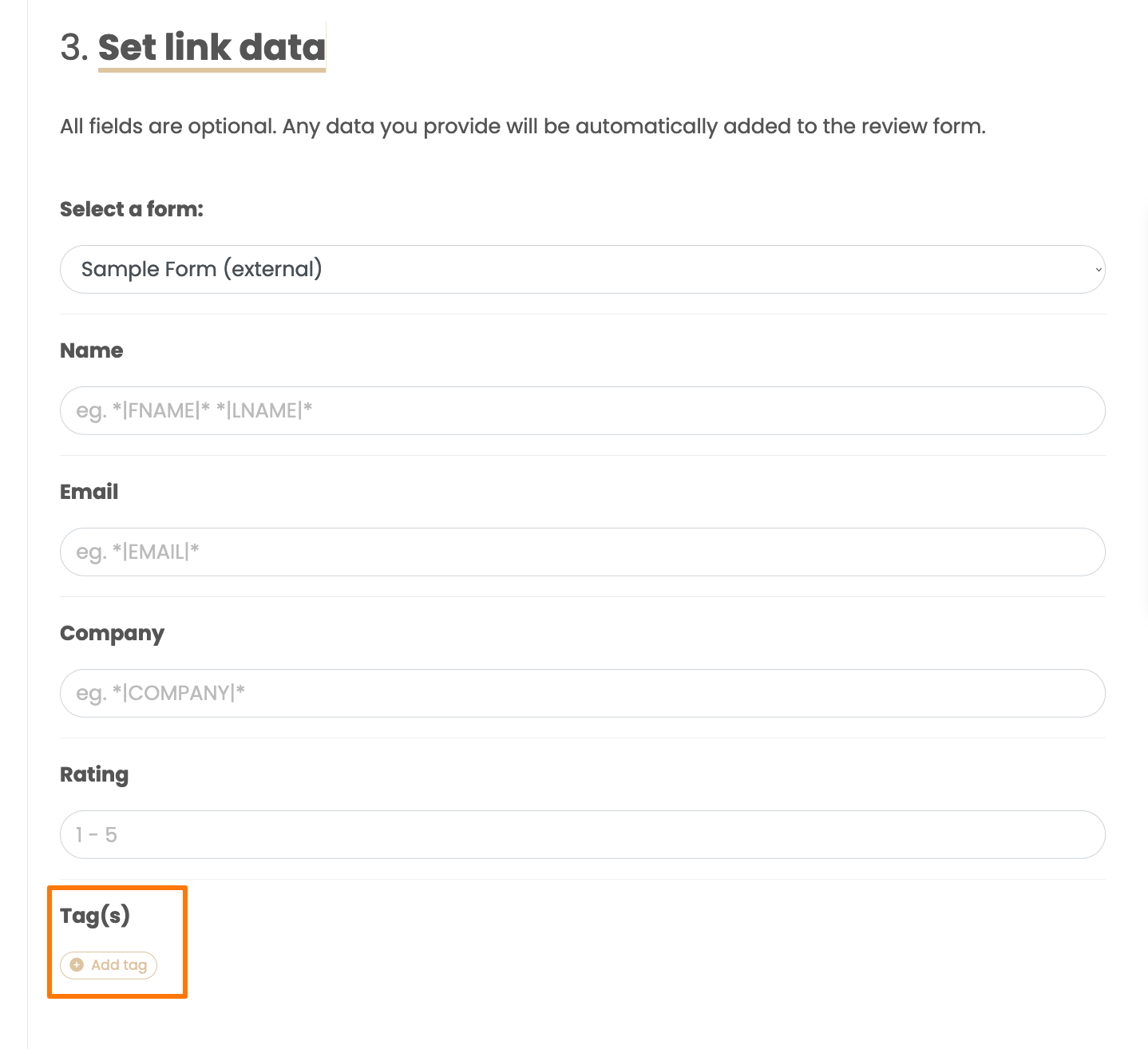
From here you can add other tags if you like or add any other data to pre-fill your Review Forms.
Once finished, click "Create link" and you'll now have a shiny new SuperLink that'll auto tag new testimonial submissions when you send it to your customers.
Creating widgets grouped by tags
Once you have a range of tagged testimonials, you can automatically create widgets that will group together those reviews.
- Head to the testimonial tags page. In the actions column, click the widget icon (</>) to create a new tag widget.
- You'll see that "Testimonial source" is set to "Tag" and the tag in question is pre-selected.
- Finish setting up your widget, grab the embed code and insert it into your website — your tagged testimonials will display wherever you want them.

